Digitales Briefpapier (PDF)
Lässt man sich vom Grafiker die sog. „Geschäftsausstattung“ entwerfen, also Briefpapier mit Logo, Visitenkarten usw., bekommt man in der Regel PDF-Dateien für die Druckerei. Oft druckt man aber heute die Korrespondenz gar nicht mehr auf Papier aus, sondern verschickt – wenn es schön sein soll – einen PDF-Anhang per E-Mail.
Die üblichen Wege zur PDF-Erstellung
Ich kenne Büros, da werden die unterschrieben Briefe eingescannt und dann als PDF verschickt. Ganz schön umständlich.
Schon besser: Man baut das Briefpapier in der Textverarbeitung nach. Dann schickt man z. B. aus Word den Brief nicht mehr an den Drucker, sondern speichert ihn als PDF ab – inklusive Logo usw.
Was mich daran stört: Der Grafiker hat sich viel Mühe gegeben mit Farben, Abständen, speziellen Schriften wie z. B. „Helvetica Neue LT 35 Thin, 10 pt, ZAB 12 pt Laufweite 20, vertikal um 22 % gestaucht“. Das bekommt man in Word gar nicht exakt hin.
Und außerdem will man vielleicht nicht nur aus Word heraus das Briefpapier verwenden, sondern auch mal aus Excel oder anderen Programmen.
Die bessere Lösung: Das „digitale Briefpapier“
Viel schöner wäre es doch, wenn ich das Original-PDF vom Grafiker zentral hinterlegen könnte und dann aus jedem (!) Programm statt zu drucken sagen könnte „Erstelle PDF auf Briefpapier“.
Für Windows gibt es Programme, das genau das versprechen (und z. T. noch viel mehr): PDF24 und iPaper (beides nicht von mir getestet).
Problem: Mac OS X
Eine schicke Lösung für den Mac habe nicht finden können. Behelfen konnte ich mir mit der Lösung, die jemix dankenswerterweise ins Netz gestellt hatte. Die basiert auf PDFtk Server – aber das läuft seit Mac OS X 10.11 (El Capitan) nicht mehr.
Lösungsansatz mit Python und pdfrw
Bei meinen verzweifelten Recherchen bin ich auf die Python-Bibliothek von Patrick Maupin gestoßen: pdfrw. Das Beispiel-Script umfasst nur 14 Zeilen Code und macht genau das, was ich brauche: Es macht aus zwei PDF eins.
Python ist auf dem Mac standardmäßig bereits vorhanden, pdfrw ist mit einem Befehl schnell installiert:
sudo python setup.py install
Briefpapier erste und zweite Seite
Nun habe ich ein Briefpapier mit erster und zweiter Seite, d. h. einmal mit Absenderangaben und einmal nur mit Logo. Deshalb musste ich das o. g. Beispiel-Script etwas erweitern und habe es auf meine speziellen Bedürfnisse hin angepasst (Danke an Thomas Waldmann für die Python-Tipps!). Sie können das Script gerne für Ihre Zwecke verwenden, müssen dann aber natürlich die Pfadangaben korrigieren.
#!/usr/bin/env python
import sys
import os
from pdfrw import PdfReader, PdfWriter, PageMerge
argv = sys.argv[1]
inpfn = argv
path = "/Users/ralf/Ablage/Orga/Digitales_Briefpapier/pdfrw/"
outpath = "/Users/ralf/Desktop/"
wmarkfn1 = path + "rz-Briefpapier-1.pdf"
wmarkfn2 = path + "rz-Briefpapier-2.pdf"
outfn = os.path.basename(inpfn)
wmark1 = PageMerge().add(PdfReader(wmarkfn1).pages[0])[0]
wmark2 = PageMerge().add(PdfReader(wmarkfn2).pages[0])[0]
trailer = PdfReader(inpfn)
PageMerge(trailer.pages[0]).add(wmark1, prepend='').render()
for page in trailer.pages[1:]:
PageMerge(page).add(wmark2, prepend='').render()
PdfWriter().write(outpath + outfn, trailer)
Jetzt schreibe ich einen Brief, speichere den als PDF ab und rufe dann das Script (im Terminal) auf:
./rz-briefpapier.py Brief_XYZ.pdf
Automator
Mit dem Automator von Apple lässt sich der Prozess noch vereinfachen: Statt das Script von Hand im Terminal zu starten, lässt es sich dann über den Drucken-Dialog und den PDF-Button aufrufen. Das ging schon mit der o. g. jemix-Lösung, aber mir gelingt es jetzt partout nicht, den Automator-Workflow unter El Capitan zum Laufen zu bringen. Entweder bin ich zu blöd oder ich muss auf das nächste OS-X-Update warten.
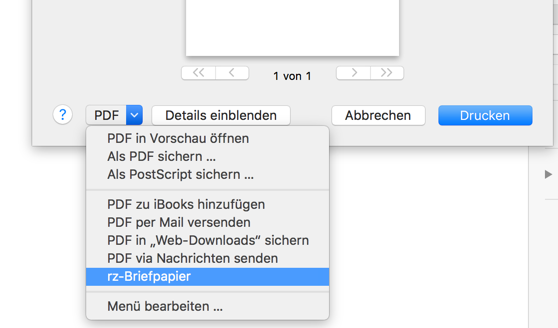

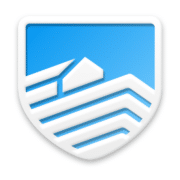

Ralf, das ist eine sehr schöne Lösung für ein Problem, das ich selbst so noch gar nicht gesehen hatte. :-) Aber Du hast recht, es kann durchaus Fälle geben, wo das „aus zwei eines machen“ sinnvoll ist.
Zwei Anmerkungen aus unserer Kanzlei:
– Dokumente einzuscannen und dann als PDF zu versenden ist aus meiner Sicht nicht immer so blöd wie es zunächst klingt. Denn wir Anwälte verschicken häufig Dokumente, die wir im Original unterschreiben müssen (oder es aus anderen Gründen einfach tun), und der Empfänger will beim Erhalt des PDFs zumindest den Eindruck haben, dass er eine Original-Unterschrift sieht (und nicht eine „digitale Signatur“ auf Basis eines Scans). Diesen Prozess (Scannen und als PDF versenden) kann man stark vereinfachen durch den Einsatz eines guten Dokumentenscanners, wie z.B. dem ScanSnap iX500 von Fujitsu.
– Das Layout-Problem haben wir für Word dadurch gelöst, dass wir uns von einem Word-Profi (ja, sowas gibt’s) richtig schöne und „stabile“ Word-Dokumentvorlagen haben erstellen lassen. Das klappt an sich auch sehr gut. Nur mit dem letzten Upgrade von Office 2011 auf 2016 (für Mac) kam der Schock: Die Fonts und Ausdrucke hatten sich leicht verändert. Da müssen wir jetzt dran arbeiten. Ein weiterer Nachteil ist, dass man diese Word-Dokumente nicht zu Mandanten schicken sollte, weil dann häufig (gerade bei Windows-Mandanten) komische Layouts rauskommen.
Offene Dateien wie zum Beispiel Worddateien, sollte man überhaupt nicht verschicken. Nicht nur, weil das Layout verrutschen kann, sondern weil sie nicht gegen Veränderungen gesichert sind und versteckte Informationen enthalten können.
Eine Alternative zum Einscannen oder zum mir etwas umständlich erscheinenden Aus-zwei-mach-eins-Verfahren wäre, einen Profi zu beauftragen, der sowohl Word- als auch professionelle Gestaltungskenntnisse hat (zum Beispiel mich). Der könnte den sauber gestalteten Briefkopf direkt in die Wordvorlage einbauen. Weil Word und PDF leider nicht kompatibel sind (man kann kein PDF in ein Word-Dokument einbauen), muß dies über einen Umweg geschehen, der leider mit kleinen Qualitätsverlusten verbunden ist. Die gibt es aber auch beim Einscannen. Aus-zwei-mach-eins sollte der Gestalter erledigen, damit der Anwalt bzw. die ReNo nur einen Knopf drücken muß.
Wenn der Briefkopf in die Wordvorlage eingebaut ist, kann der komplette Brief mit einem Knopfdruck in ein PDF umgewandelt werden; ein weiterer Vorteil.
Frau Warnecke, für Ihren Beitrag vielen Dank. Ich habe mir gerade Ihre Homepage angeschaut: Da haben Sie ja eine beeindruckende Doppel-Qualifikation. Wirklich toll!
Sie haben Recht: Derzeit ist die von mir beschriebene PDF-Lösung noch sehr umständlich. Wenn das aber mit dem Automator (wieder) funktioniert, dann sind das auch nur noch zwei Mausklicks zum perfekten PDF.
Umständlich ist dann nur noch die Installation. Da muss ein Programmierer ran, der das in ein schickes Mac-Programm packt. Für Windows gibt es das ja schon.
Ich finde auch kleine Qualitätsverluste nicht akzeptabel: Der Grafiker kämpft um jedes Detail und dann kommt Word und macht das kaputt.
Liebe Frau Warnecke, wer (wie wir) Unternehmen berät, bearbeitet Dokumente (z.B. Verträge, aber auch Schriftsätze) häufig gemeinsam mit dem Mandanten. In unserer Kanzlei ist das fast der Normalfall. Wenn wir keine „offenen“ Dateien verschicken würden, wären wir nicht handlungsfähig.
Sie schreiben »man kann kein PDF in ein Word-Dokument einbauen« – kann man doch. Die beiden Herren, die hier schreiben bzw. kommentieren, verwenden offenbar Office für Mac. Dort kann man (Ich vermute wegen der PDF-Unterstützung im Grafik-Layer von OS X) PDFs einfügen, indem man sie einfach ins Dokument zieht. Sie werden wunderschön gerendert.
Das ist ja mal ein Super-Tipp. Danke!
Konnte mir jetzt eine wunderschöne Wordvorlage basteln, die genau das macht, was sie soll. Der Trick ist, dass man
in die Kopfzeile ein Textfeld packt, das auf die volle Seitengröße zieht und darein dann das PDF tutdas PDF in die Kopfzeile packt und dann einstellt „Größe und Position > Umbruch > Hinter den Text“. Wenn man jetzt noch „Erste Kopfzeile anders“ aktiviert, kann man auch Briefpapier 1. und 2. Seite einrichten.Konnte die auf dem Mac erstellte Word-Datei dann auch problemlos in voller Pracht unter Windows öffnen.
Ich probiere noch ein bisschen und veröffentliche dann vielleicht mal die komplette Bastelanleitung.
Konnte die auf dem Mac erstellte Word-Datei dann auch problemlos in voller Pracht unter Windows öffnen.
Ich probiere noch ein bisschen und veröffentliche dann vielleicht mal die komplette Bastelanleitung.
Danke für diesen hilfreichen Beitrag. In der technischen Kompetenz haben die meisten Rechtsanwälte viel Nachholbedarf. In erster Linie machen sie sich – glaube ich – überhaupt keine Gedanken darüber, dass Mandanten sich überhaupt für ein tolles Layout/Design interessieren könnten. Dabei sehen die eingescannten Schriftsätze meist wirklich unansehnlich aus.
Auch wenn ich meine Doppel-/Dreifachqualifikation (ich war vor dem Studium Journalist und Grafikdesigner) nicht auf meine Homepage erwähne, so habe ich natürlich gleich beim Entwurf des Briefbogens darauf geachtet, die Schriftarten eben nicht allzu sehr zu verändern, um auch einfach in Pages (und allen anderen Programmen) ein schönes Ergebnis erzielen zu können. So kann ich die Datei einfach als PDF speichern und brauche auch kein extra Briefpapier zum Bedrucken. Ich habe lediglich eine festere Papierart für meine Schriftsätze zum Bedrucken.
Wer eine professionelle Außenwirkung erzielen will, sollte solche Details nicht vernachlässigen.
Soeben habe ich einen Screencast veröffentlicht der zeigt, wie man die perfekte Word-Vorlage erstellt:
https://ralfzosel.de/blog/word-vorlage-digitales-briefpapier-pdf
Hi,
eine echt sehr gute Anleitung die auch mal mit El Capitan funktioniert. Hat jemand eine Lösung wie man das Ganze am einfachsten in den Automator einbaut? Ich kenne mich leider unter Mac nicht so gut aus.
Wer dennoch ein Automator-Plugin mit dem o.g. Python-Skript einrichten möchte, hier ein möglicher Lösungsweg:
Es muss zunächst im Automator ein neues „Plug-In für Drucken“ erstellt werden. Darin müssen die folgenden drei Schritte erstellt werden:
1. „Finder-Objekte umbenennen“
2. „Finder-Objekte kopieren“
3. „Shell-Skript ausführen“
Im 1. Schritt habe ich die Option „Einzelnes Objekt benennen“ ausgewählt und unter Name: „Vollständiger Name“. Dann kann der Dateiname des zu erstellenden PDFs daneben eingetragen werden, z.B. „Dokument_mit_Briefpapier.pdf“. Es kann natürlich auch eine andere Option gewählt werden, z.B. „Datum oder Uhrzeit hinzufügen“. (Durch zweifaches Duplizieren des 1. Schritts kann das zu erstellende PDF auch einen eindeutigen Namen und Datum und Uhrzeit erhalten, z.B. ‚Dokument_XYZ_JJJJ-MM-YY_HH-MM-SS.pdf‘.)
2. Im 2. Schritt muss der Speicherort angegeben werden, z.B. „Dokumente“. Ich habe die Auswahl „Vorhandene Dateien ersetzen“ aktiviert.
3. Im Shell-Skript muss zunächst rechts unter „Eingabe übergeben“ die Option „Als Argumente“ ausgewählt werden. Im Textfeld habe ich die folgenden zwei Zeilen eingetragen:
python /Applications/pdfrw/pdfrw/briefpapier.py „$@“
open „$@“
In der 1. Zeile muss der korrekte Pfad zum Python-Briefpapier-Skript angegeben werden. Durch die zweite Zeile wird das fertige PDF geöffnet.
Wenn das Plugin im Ordner /Users/name/Library/PDF Services oder unter /Library/PDF Services/ abgelegt wird, dann erscheint es im Druck-Menü links unten unter „PDF“. Dadurch kann das PDF-Briefpapier aus allen Anwendungen, nicht nur aus Word, verwendet werden.
Klappt übrigens auch problemlos mit zwei unterschiedlichen Briefpapier-Vorlagen für die 1. und die folgenden Seiten.
Viel Erfolg beim Basteln!
Achtung: Im o.g. Shell-Skript dürfen keine typografischen Anführungszeichen verwendet werden, sonst funktioniert das Skript nicht!
Ich habe das Automator-Plugin hier hochgeladen:
http://www.filedropper.com/pdfwatermark
Hallo zusammen,
wir haben uns der Aufgabe angenommen und das gewünschte Mac-Programm entwickelt. Für die nicht so technik-affininen User gibt es unter http://www.macnulis.de eine Lösung die auch mehrere Briefpapier-Versionen verwalten kann.
Vielen Dank Herr Zosel für Ihre Anstöße und Ermutigungen das Thema umzusetzen.
Viele Grüße
J. Müller
Hallo,
die Lösung macnulis super und einfach. Danke.
Als kostenlose Version ist „Print on PDF stationery“ Script zu empfehlen. Funktioniert einwandfrei. Das Script muss an zwei kleinen Stellen angepasst werden. Informationen dazu findet man in der README Datei. Funktioniert auch mit Folgeseiten. http://www.essbach.org/2013/06/02/mac_os_print_on_pdf_stationery/
Ach noch etwas:
– Den Briefbogen als Word Vorlage zu speichern finde ich nicht so gut, da jedes Dokument dadurch größer wird.
– In Windows gibt es das FinePrint/PDF factory in dem man beliebige Formulare als Hintergrund einbinden kann.
– @Jochen Nothold (auch wenn der Eintrag alt ist), nichts gegen „offene Word Dateien“ die noch gegenseitig bearbeitet werden. Aber endgültige Dokumente werden als PDF gesendet (Angebote, Rechnungen, Briefe, …).
Herzliche Grüße
Turgan Alptekin
Hallo Herr Zosel,
hallo Herr Müller.
Vielen Dank für die tollen Hinweise und das Teilen Ihrer Erfahrungen. Ich kann genau das jetzt gut gebrauchen.
Wir hören uns bestimmt bald mal wieder, Herr Zosel
Klaus Löfflad
MonKey Office – die Kaufmännische Software für Gründer, Selbständige und kleinere Unternehmen
Jetzt zum kostenlosen Webinar anmelden: https://bit.ly/t4m_buchhaltung
Vielen Dank für all die wervollen Tipps hier!
Das war wirklich eine Schatzkiste!!!
@Andreas Antic: Vielen Dank für die Ausführung, ohne das hätte ich es nicht geschafft!
Noch eine kleine Anmerkung dazu: Beim Automator Plugin im Shell Script sollte die zweite/letzte Zeile m.E. nicht auf die Variable verweisen sondern auf den Pfad innerhalb vom Python Skript und den Namen der PDF Datei von der Finder Rename Aktion. Habe mich davor gewundert, warum denn das Briefpapier nicht auf die Datei angewendet wurde aber es war ja ein Preview von der Datei bevor das Python Skript drüber lief.
Der File Dropper Link war nicht mehr gültig, habe daher einen neuen Upload mit der korrigierten Variante gemacht: http://www.filedropper.com/s1s2workflow
Vielen Dank nochmal für all die hilfreichen Beiträge hier!
Vielen Dank, dass sich jemand dem Problem des digitalen Briefpapiers unter macOs angenommen hat!
Trotz des Scriptes von Herrn Zosel und den Hinweisen und Anleitungen der anderen Mitwirkenden, will es bei mir einfach nicht funktionieren. Ich würde mich sehr freuen, wenn sich jemand einmal den Screenshot „meines“ Scriptes und des Automators (@Julius Mensing: Danke! Ich habe deines modifiziert) anschauen könnten.
Hier:
https://drive.google.com/drive/folders/1bnide-q7tSBPl7UL-KmR2qc4eh5U-ymb?usp=sharing
Vielleicht sieht sich auch jemand gewillt, eine noch verständlichere Step-by-Step-Anleitung zu verfassen, oder den Vorgang für das digitale Briefpapier in ein Forum transportieren, damit man sich besser darüber austauschen kann. Und Laien wie ich nachfragen können, ich fürchte die Kommentarfunktion von Herr Zosel ist kein geeigneter Ort dafür.
In jedem Falle vielen Dank (auch wenn es bei mir noch nicht klappt)!