Word Vorlage für Digitales Briefpapier (PDF)
Dank der Tipps in den Kommentaren zu meinem letzten Blogbeitrag ist es mir jetzt gelungen, die perfekte Brief-Vorlage für Microsoft Word zu erstellen. Das war überraschend einfach. Wie das geht zeigt der folgende Screencast:
Sie sehen gerade einen Platzhalterinhalt von Standard. Um auf den eigentlichen Inhalt zuzugreifen, klicken Sie auf den Button unten. Bitte beachten Sie, dass dabei Daten an Drittanbieter weitergegeben werden.
Der Witz dabei ist, dass das Briefpapier im Original-PDF vom Grafiker (freilich ohne Druckmarken) verwendet wird und damit das Ergebnis zu 100 % dem entspricht, was der Grafiker vorgibt. Dabei ist der Grafiker in der Gestaltung völlig frei und braucht keine Rücksicht nehmen auf die Fähigkeiten von Word z. B. was den Einsatz der Schriften betrifft (in meinem Beispiel: „Helvetica Neue LT 35 Thin, 10 pt, ZAB 12 pt Laufweite 20, vertikal um 22 % gestaucht“.
Ich setzte übrigens Office 2016 für Mac ein mit der neuesten Word-Version 15.14. Unter Windows kann ich die Vorlage (.dotx) problemlos verwenden (getestet mit Word 2013 unter Windows 10). Selbst erstellen kann man die Vorlage unter Windows offenbar nicht: Die PDF-Datei erscheint nur als Icon, wenn man sie in die Kopfzeile fallen lasst.
Habe ich sonst noch etwas übersehen? Ich kann das gar nicht glauben, dass das (auf dem Mac) schon alles sein soll.
Sonst bleibt noch die in meinem letzten Blogbeitrag beschriebene Möglichkeit, das Briefpapier in Word zunächst wegzulassen und dann das Briefpapier-PDF per Script (oder speziellem Windows-Programm) hinzuzufügen.

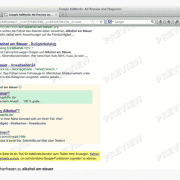
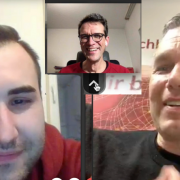
Vorsicht übrigens, Word 2016 kann mit den Schnitten von zahlreichen Dritt-Schriftarten nicht mehr richtig umgehen, meist funktioniert nur noch die Grundvariante … jedenfalls seit der neusten Aktualisierung.
Schnitte wurden von Word ja leider noch nie unterstützt, da immer nur vier Varianten unterstützt wurden. Nun hat Word aber nochmals ein Funktionalität verloren, wie ja auch noch einiges mehr in Word 2016 fehlt oder zumindest nicht mehr im gewohnten Umfang zur Verfügung steht. Sehr lästig ist beispielsweise, dass PDFs ohne den Namen des betreffenden Word-Dokuments abgespeichert werden …
Die von Ihnen angesprochenen Einschränkungen von Word sind wirklich nervig. Das schöne an „meiner“ Lösung ist aber, dass die Schriften aus dem PDF-Briefpapier 1:1 in Word wiedergegeben werden. Und insbesondere ändert sich daran auch nichts, wenn ich den fertigen Brief dann insgesamt als PDF abspeichere.
Offenbar funktioniert diese Lösung unter Windows nicht. Das eingefügte PDF wird extrem verpixelt, sodass der Text nur noch erahnt werden kann.
Guten Tag,
vielen Dank für das tolle Tutorial – beim Erstellen meiner Briefpapier-Vorlage stoße ich allerdings auf folgendes Problem: ich würde gerne für die erste Seite andere Seitenränder definieren als für die folgenden Seiten. Gibt es da einen einfachen Trick, so dass der Kunde die definierten Seitenränder nicht versehentlich löschen kann (wenn ich über Layout die Ränder einstelle und ab Seite 2 „im Dokument ab hier“ einstelle, lässt sich dies beim schreiben auf Seite 1 schnell löschen). Ich hoffe meine Frage ist verständlich.
Herzliche Grüße,
Lara Weingarten
Den Anwendungsfall hatte ich noch nicht und so gut kenne ich mich dann in den Untiefen von Word doch nicht aus – tut mir leid.
Sehr geehrter Herr Zosel, das ist eine richtig gute Idee. Allerdings unter Word Mac 16.20 und Mojave wird das pdf immer nur in halber Größe importiert und „Größe zurücksetzten“ funktioniert nicht mehr. Offensichtlich ist den Microsoft Programmierern Ihre Lösung zu elegant gewesen …
@Christoph Sandkötter
Das funktioniert immer noch, das PDF muss nur in einem größeren Format vorliegen.
Ich habe bei der Erstellung des PDF DIN A0 gewählt, in Word darf dann nur beim Punkt Größe nicht alles zurückgesetzt werden, sondern die Abmessungen müssen direkt in die Felder Höhe + Breite (29,7 x 21 cm) eingetragen werden.
Gruß
Michael Werner