Die perfekte Word-Vorlage für das „digitale Briefpapier“
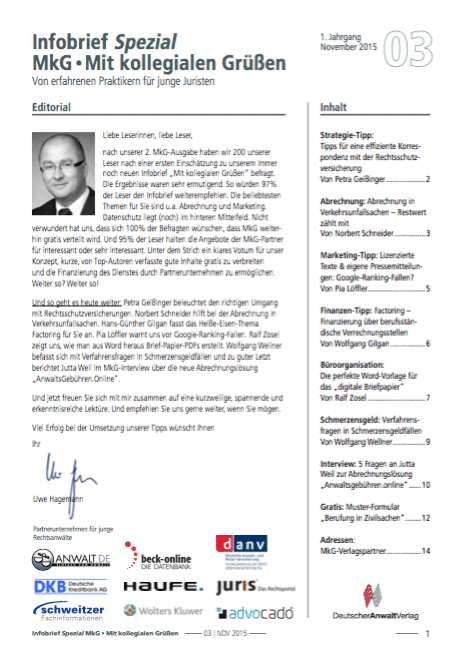
Der Text erschien zuerst in „Infobrief Spezial MkG • Mit kollegialen Grüßen“ Ausgabe 3 Nov. 2015, S. 7 – PDF
Bekommt der Mandant vom Anwalt Post, sollte – unabhängig vom Inhalt – jedenfalls die Form des Schriftstücks professionellen Ansprüchen genügen. Von daher empfiehlt es sich, einen Grafiker mit dem Layout des Briefpapiers zu beauftragen und eine Druckerei mit der Erstellung.
Immer öfter werden Briefe aber gar nicht mehr per Post, sondern elektronisch verschickt. Dann stellt sich die Frage, wie man einen Brief in guter Qualität als PDF hinbekommt.
Sie können den Brief ausdrucken, unterschreiben und dann einscannen. Das ist etwas umständlich. Üblich ist es deshalb, die Briefpapier-Vorlage des Grafikers in Word nachzubauen. Das ist aber gar nicht so einfach und in vielen Fällen unmöglich, weil Word beispielsweise mit Schriften lange nicht so flexibel umgehen kann wie ein Grafikprogramm.
Statt nun die Kreativität des Grafikers von vornherein einzuschränken oder sich mit Qualitätsverlusten zufriedenzugeben, gibt es einen Weg, jede Grafiker-Vorlage zu 100 % in Word zu integrieren. Zum Erstellen der Formatvorlage benötigen Sie mit Microsoft Word für Windows die Briefpapier-Vorlage in einem geeigneten Grafikformat (z. B. JPG oder PNG), mit Word für Mac (Apple) funktioniert auch das PDF-Format.
Schritt-für-Schritt-Anleitung zum Erstellen der Word-Formatvorlage
- Datei > Neues Dokument
- Einfügen > Kopfzeile > Kopfzeile bearbeiten
- PNG- bzw. PDF-Datei mit dem Briefpapier in die Kopfzeile fallenlassen
- Rechter Mausklick auf das Briefpapier in der Kopfzeile > Größe und Position
- Reiter „Größe“ > Originalgröße zurücksetzen
- Reiter „Umbruch“ > Umbruchart > Hinter den Text
- Reiter „Positionieren“
- Horizontal > Ausrichtung „Links“, gemessen von „Seite“
- Vertikal > Ausrichtung „Oben“, gemessen von Seite
- Datei > Als Vorlage sichern …
Zu kompliziert? Dann hilft Ihnen vielleicht meine Video-Anleitung, die ich bei mir im Blog veröffentlicht habe: https://ralfzosel.de/blog/word-vorlage-digitales-briefpapier-pdf. Dort wird auch erklärt, wie das mit unterschiedlichem Briefpapier für die 1. und 2. Seite funktioniert.
Briefpapier verwenden
Um einen neuen Brief zu schreiben, gehen Sie jetzt auf „Datei > Neu aus Vorlage …“ und wählen die Vorlage aus. Schreiben Sie Ihren Brief wie gewohnt. Am Ende speichern Sie den Brief als PDF über die entsprechende Funktion (z.B. Datei > Speichern unter … > Dateiformat: PDF).
Zum Schluss noch die Unterschrift
Ihre Unterschrift setzen Sie einfach als gescanntes Bild ein. Wenn Sie mit dem Mac von Apple arbeiten, können Sie die besonders komfortable Unterschriftenfunktion der PDF-Vorschau verwenden. Das Ergebnis lässt sich kaum von einer „echten“ Unterschrift unterscheiden.
Vielen Dank an Markus Weins (Freie Fachinformationen) für die freundliche Unterstützung.

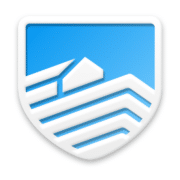
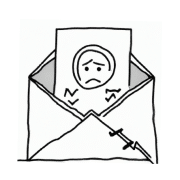 mit DALL·E erstellt
mit DALL·E erstellt
Wie muss die PDF eingerichtet sein? Bei mir funktioniert das nicht wirklich.